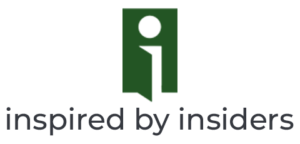Apple AirPods are among the most popular headphones out there. They are not only popular in the market, but they are also one of the best.
They are sleek, have a strong sound quality, and use the latest wireless technology.
These and many other factors make them truly outstanding, but they are not hitch-free. Nothing has ever been.
These wireless headphones can develop some problems while using them. One of such problems may occur with the AirPods mic not working.
If your AirPods have this mic issue, this post will help you discover the potential causes and how you can fix the problem.
Why Your AirPods Mic Is Not Working
Below are some possible reasons that can cause your AirPods mic not to work.
It is advisable to check the possible causes and prevent a recurrence.
Low Battery
When your AirPods battery is low, there will be a decline in its performance level. It will likely not serve you well as it would when fully charged.
Some of the anomalies you might experience when your AirPods battery is low are:
- Low volume
- Failure to pair with devices
- Loss of microphone control/power, and so on.
Sometimes, the mic might still work with a low battery but may not pick voices or audios well.
Dirt and Junks
Dirt can cause so many problems for your AirPods. One of such problems is making your AirPods mic not work.
Dirt can be from earwax, dust particles, or your pockets and purses (if you do not always keep your AirPods in their case).
Outdated Software
Sometimes, AirPods mic fails to work well when the iOS device needs a software update.
Outdated software may cause some apps like Bluetooth to not interact well with connected devices. It can hinder your AirPods mic from performing well.
Settings Issue
One other reason why your AirPods mic may fail to work is the wrong setting.
The settings for your iPhone and AirPods let you customize many things on your iPhone and AirPod. You can set the functionality of your device and AirPods to your preference.
If you get some settings wrong, they may be the reason why your AirPods mic is not working.
Mechanical Issues and Damage
Your AirPods mic will not work if the mic hardware has mechanical damage.
The damage may result from dropping the AirPods, accumulation of dirt, power surge, and so on.
Quick Fixes for AirPods Mic not Working
You can fix AirPods mic not working issues with one of the following fixes.
1. Reconnect Your AirPods
When you notice that your AirPods mic is not working, the first step to take is to disconnect and let your AirPods connect to your iPhone again.
Here is how you can do this:
- Turn off your device Bluetooth
- Wait for 3-5 seconds
- Turn the Bluetooth back on.
Your AirPods should reconnect automatically after this. But if it does not reconnect, you can navigate to your device settings app to pair with the AirPods again.
2. Charge Your AirPods
You already know that a low battery may cause your AirPods mic not to function well. Therefore, it is advisable to let your AirPods charge well before using the mic again.
Keep the AirPods back in the case for a few minutes to charge.
3. Check AirPods Settings
You can correct your AirPods mic issue from settings if that is the root of the problem.
For example, if you use one earbud, the mic may not work if the setting is active for the other ear only.
Follow the steps below to check and correct this
- Go to the “Settings” app on your iPhone.
- Select “Bluetooth”
- Locate your AirPods from the list of devices
- Tap the “i” icon next to your AirPods.
- Select “Microphone” The three options available for mic settings are:
- Automatically Switch AirPods
- Always Left AirPod
- Always Right Airpod
- Select the option you prefer. Although, the automatically switch option is the recommended option.
4. Clean your AirPods
Exposing your AirPods to dirt is dangerous. Accumulation of dirt over time can destroy almost every part of your AirPods. And if you want your AirPods to last, you have to be wary of dirt.
Dirt can block the mic and stop it from functioning well.
Cleaning the AirPods thoroughly but carefully will help you get rid of any dirt and keep your AirPods from malfunctioning.
How do you clean your AirPods carefully?
To clean your Airpods carefully, you can use a brush to pick out wax, dirt, and dust.
The emphasis on cleaning the AirPods with care is necessary because the electronic parts of the AirPods are sensitive, and you may cause more damage if you are not careful.
Also, avoid using soap or moisture while cleaning.
5. Restart Your iPhone
If none of the options above fixes your AirPods mic issue, the next thing you can try is restarting your iPhone.
Sometimes, the fault may not be from your AirPods.
At such times, a restart can help fix the problem and save you time.
Switch off your phone, wait for a few seconds before switching it back on.
6. Reset Your AirPods
One tweak that can fix so many AirPods is resetting the AirPods.
A full reset of your AirPods will set it back to the factory settings. In the process, it will erase any connection with your phone or other devices.
To reset your AirPods, follow the steps below.
- Keep your AirPods in the charging case.
- Open the lid of the AirPods case
- Leave the Airpods in the case.
- Locate the setup button on the back of the AirPods
- Press and hold this button for 15 seconds or till the status light flashes.
- Release the button when the status light flashes white then amber.
That will complete the reset of your AirPods, and you can pair them with your phone again.
7. Visit An Apple Store Close to You
If your AirPods microphone is not working at this stage, then the problem is likely to be hardware damage.
There are experts at Apple Stores who can help with this problem.
There are many advantages to visiting an Apple Store. You will meet experts who can help examine the state of your AirPods.
Also, you may get a free replacement if your AirPods are still under warranty.
Conclusion
An AirPod with a faulty mic is not the best for communication.
However, you can fix this issue from the list of options in this post. Do well to try out each option before visiting an Apple Store.
If none of the options work for you, then your best bet is to visit an Apple Store near you.